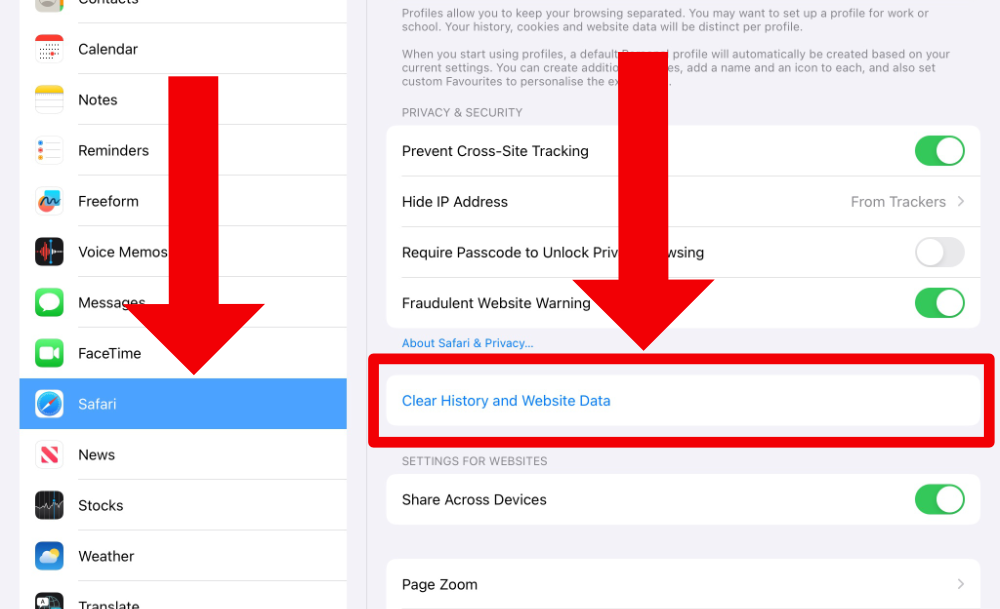Where Do I Start?
Find out what’s included in BMB membership and how to get around the site:
Click here if you are a Full Member
Click here if you are a Novice Member
Click here if you have not signed up yet and want to learn more about BMB
Shop Purchases
- If this is your first purchase from us, after you have placed your order you will receive an email from Bernard Magee Bridge advising that your ‘Account has been created’.
- You will need to look at this for your username and password (note: if you cannot see an email please check your spam / junk folders and then move the email to your inbox).
- If you have purchased from BMB before, please use your current login username and password.
- Next go to bernardmageebridge.com and click on the yellow ‘Login’ button (top right of the page) You will then arrive on the ‘HOME’ page.
- Click the yellow ‘Your Orders’ button in the top red bar.
- This takes you to your ‘Your BMB Shop Orders’.
- Select ‘Orders’ and you can see a list of all your ‘BMB Orders’.
- Scroll to find the purchase you want to see, then click the relevant button in the ‘Access Content’ column in order to view.
- Your purchase will stay in ‘Your Orders’ and you will be able to watch it at any time.
- If you have any problems with your purchase please email us: info@bernardmageebridge.com
Practice & Play
As a BMB member you have access to many arranged online games. The games format and details on how to use the various playing platforms are all detailed here (this information is for members only).
Video Player Troubleshooting
One of the most common issues members experience is lack of sound or picture quality on videos. 99% of the time, this can be easily resolved by adjusting a video player setting.
NOTE: video player settings can be overridden by browsers which is why a setting may need to be re-applied from time to time.
Video Player Sound
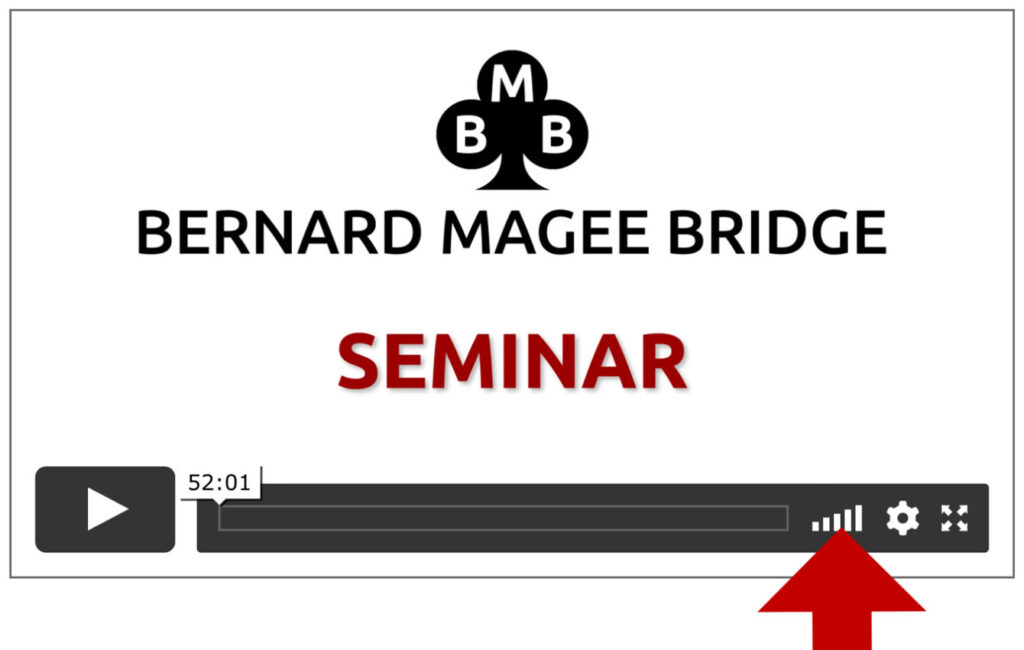
When you hover your cursor over the video, the control bar shows on the video screen. Look for the volume indicator on the control bar at the bottom of the video player. This control has grey or white vertical bars which, when you press and drag to the right, increases the volume. By default the sound should be right up on the setting shown.
Video Player Size
In order to make the video player larger, you can easily enter full-screen mode. When you hover your cursor over the video, the control bar shows on the video screen. On the bottom right of the video screens is a button that will make the video full screen. To get out of full screen press this same button again.
Picture Looks Fuzzy
When you hover your cursor over the video, the control bar shows on the video screen. To increase the quality of the video (sharper image), click the cog on the bottom right corner of the video player:
A pop-up box shows picture quality options. The lower the number, the worse the video quality, so low quality at 240p results in a fuzzy image.

The default setting is Auto but this can result in low picture quality. The player attempts to judge the best quality for your internet speed and sometimes it can simply get it wrong.
You can manually force the player to use a higher quality by selecting the 1080p setting like this:

Problems Logging on to BMB
Problems logging into BMB?
This may be due to issues on your device, for which there are some simple solutions at your fingertips. We have made some guides to help you implement these solutions:
Clear the Cache
Enable Cookies
Save / Update log-in credentials (including website log-in page, username & password)
Enable Site Tracking
Why ‘Clear the Cache’?
When you login to any website your browser stores a small packet of information called a “cookie” which authorises your login. These cookies should automatically expire. However, sometimes they don’t which causes confusion for your browser as it then doesn’t know which one to use. Clearing the ‘Cache’ removes these expired cookies enabling you to login again.
Why ‘Enable Cookies’?
Enabling Cookies on BernardMageeBridge.com will improve your experience when using the website and enable full functionality of its features.
Why ‘ Save / Update log-in credentials’?
Saving your BernardMageeBridge.com log-in credentials [website log-in page (URL), username and password], especially on the iPad, can help speed up logging in and remove the frustration of having to remember your password and accidental typos.
Why ‘Enable Site Tracking’?
If you encounter issues viewing any of our ‘Live Shows’, one solution may be to enable ‘Site Tracking’ on your device. This can only be done on your own device in the browser settings.
To see these help guides, please see the ‘Browser and Tablet Help’ section below.
Browser and Tablet Help
All computers and devices behave slightly differently. Windows computers behave differently to Macs and tablets behave differently to computers.
The following documents should help with the most common issues encountered between these devices.
Increasing Text Size
Sometimes it’s helpful to increase the text size on screen. Here’s how:
iPad
If you are using an iPad then you can increase the screen size by using your thumb and finger:
Place a thumb and finger pinched together (or two fingers) on the screen and then spread them apart.
This action allows you to see a close-up of items on the screen. Pinch open quickly to immediately increase the page size to 200 per cent. Or pinch slowly to gradually increase the size.
To decrease do the reverse action.
Computer
If you are using a PC computer (laptop or desktop) you can increase your browser size:
Hold down CTRL (control button) and press ‘+’.
To decrease the size, hold down CTRL (control button) and press ‘-‘.
Clearing the Browser Cache
Why do I need to clear the cache?
If you are having difficulties accessing the BMB website, this may be the result of what is called “browser caching”. This is where your web browser keeps copies of frequently visited web pages to reduce load times.
Caching works really well for pages that don’t change but can cause problems with interactive websites such as Bernard Magee Bridge where content is frequently updated. ‘Clearing the cache’ normally resolves such issues. This may also helps to resolve any browser issues you have after a system or security updates on your device. You can clear the cache without deleting ‘Saved Passwords / Log-in’ or browser data.
Below are these browser guides to clearing the cache:
Clearing the cache – Safari browser on Mac
Clearing the cache – Chrome browser on Windows (PC)
Clearing the cache – Edge browser on Windows (PC)
Clearing the cache – Firefox browser on Windows (PC)
Clearing the cache – Safari browser on Windows (PC)
Clearing the cache – Safari browser on iPad (modern iPad)
Clearing the cache – Safari browser on iPad (older iPad)
Enabling Cookies
Password Management on iPads
Saving your BernardMageeBridge.com log-in credentials (website log-in page, username and password) on the iPad can help speed up logging in and remove the frustration of having to remember your password and accidental typos.
There are two key steps that need to be actioned in order:
STEP 1: Enable Password AutoFill
STEP 2: Save your log-in credentials directly from your browser
If you have already done this and it is not working successfully, or you simply want to change your password or username, or update the website log-in page (URL), then here is how you can review and amend your log-in credentials:
STEP 3: Edit Password
NOTE: Log-in credentials for bernardmageebridge.com:
• Use this URL: https://bernardmageebridge.com/bmb-login/
• Use your registered email.
• Use your registered password.
Note: you can change your password yourself, or one of our team can assist you with this.
Once you have enabled password autofill you should see this notification next time you login to BMB:
Enabling Site Tracking
The Bernard Magee Bridge website has lots of videos embedded from YouTube.
Sometimes when you try to watch a video on BMB, YouTube will show a message saying “Sign-in to show you’re not a bot”. This is usually due to a Safari feature called “Prevent Cross-Site Tracking”, which means YouTube cannot determine whether you are human or an internet bot.
Disabling this Safari feature usually solves the issue. Below are instructions for Apple Mac computers, as well as modern and older iPads.
Help and Resources
Help with BMB and Using Your Device
The BMB Team is Here!
If you’re ever stuck working your way round BMB or need help with your computer or tablet when using BMB, we’re here to help.
Simply send the team and email at: info@bernardmageebridge.com and we’ll get straight back to you.